HƯỚNG DẪN CHI TIẾT VỀ ADOBE INDESIGN TRONG THIẾT KẾ CHO NGƯỜI MỚI
- Trang chủ
- Kiến thức hay
- HƯỚNG DẪN CHI TIẾT VỀ ADOBE INDESIGN TRONG THIẾT KẾ CHO NGƯỜI MỚI
HƯỚNG DẪN CHI TIẾT VỀ ADOBE INDESIGN TRONG THIẾT KẾ CHO NGƯỜI MỚI
07/26/2022 10:21:00 / Đăng bởi uyen nguyen / (0) Bình luận
Bạn đang muốn tìm hiểu và học sử dụng phần mềm InDesign trong Thiết kế Đồ họa? Hãy cùng 3DKID tìm hiểu toàn diện về HƯỚNG DẪN CHI TIẾT VỀ ADOBE INDESIGN TRONG THIẾT KẾ CHO NGƯỜI MỚI qua bài viết dưới đây nhé.
Adobe Indesign, một trong những phần mềm dàn trang tốt nhất hiện nay, tuy nhiên tôi cũng nhớ nó khó khăn thế nào khi tôi học nó lần đầu tiên. Sau đây là một số mẹo mà tôi ước là tôi biết ngay khi bắt đầu học. Hi vọng những mẹo này sẽ giúp bạn sử dụng Indesign tốt nhất mỗi ngày.
1. Margins And Bleeds (Lề và Tràn Lề)
Nếu bạn đang chuẩn bị tài liệu để in ấn, hay luôn chú ý tới margins và bleeds ngay lúc bắt đầu. Máy in của bạn thường sẽ cho bạn đặt phần bleed (phần tràn lề) tuy nhiên vào khoảng 1/8 inch hay 3mm là vừa đủ. Một vùng được quy định sẵn trong văn bản của bạn được nên để dành cho chữ và các yếu tố đồ họa quan trọng như là logo, định dạng bleed ngay khi bắt đầu file trong Indesign với các thông số chính xác.
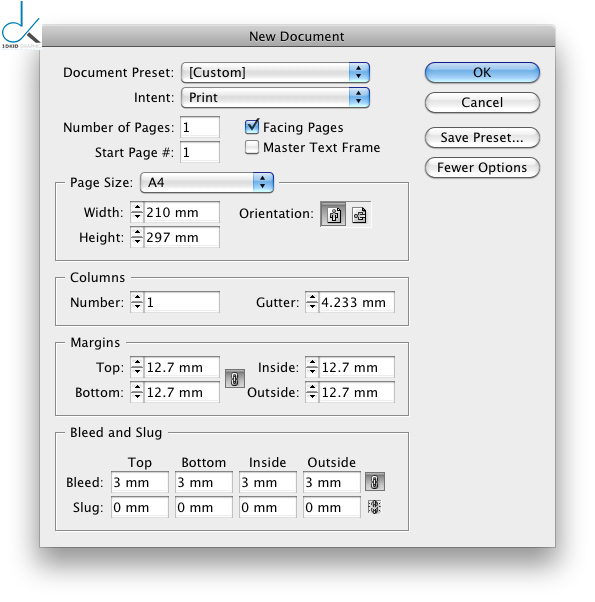
Margins And Bleeds - Hướng dẫn về InDesign trong Thiết kế
2. Master Pages (Trang Master)
Khi bạn đang làm việc trên một design nhiều trang, như brochure hay catalog, sử dụng trang master sẽ tiết kiệm thời gian. Trang master được dùng để tự động chèn những yếu tố chung vào nhiều trang khác nhau. Tất cả các yếu tố trong trang master đều được đặt vào trong bất kỳ trang nào mà bạn lựa chọn, điều này giúp bạn có thể tiếp tục thiết kế các trang khác mà không phải lo lắng về việc vô tình làm hư các yếu tố đã được xác định trước (như số trang, lưới, đường guides, hay các yếu tố đồ họa khác).
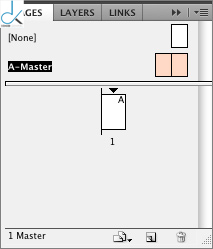
Master Pages- Hướng dẫn về InDesign trong Thiết kế
Để cài đặt trang master, bạn vào bảng Pages/click đôi vào “A-Master”.
Đưa tất cả những yếu tố lặp lại trong tất cả các trang như số trang, đường guides, Frame (khung) hình, các yếu tố đồ họa….có thể cài đặt nhiều trang master trong một thiết kế, điều này rất hữu dụng cho brochure, trong đó các nội dung thường có nhiều sự thay đổi.
Để áp dụng trang master vào trang mới, chỉ cần ném nó vào bảng Master trên panel Pages, hoặc ngược lại nếu bạn đã sẵn sang làm việc với các layout mà quên tạo trang master, bạn có thể biến bất kỳ trang nào thành master bằng cách ném trang đó vào bảng Master Pages.
Và nếu bạn muốn chỉnh sửa các yếu tố trong trang master tên một trang riêng biệt nào đó chỉ cần click 3 lần lên yếu tố đó hoặc click lên cộng với giữ phím Shift + Command (trên Mac) hoặc Shift + Control (Windows). Bây giờ bạn có thể chọn và chỉnh sửa chỉ trong trang bạn đã chọn mà không ảnh hưởng đến toàn bộ các trang khác.
3. Frames (Khung)
Indesign đặt nội dung của bạn trong Frame (khung), đối với cả chữ và hình ảnh, tương đương với 2 loại Frame (khung), loại Frame (khung) dành cho hình ảnh và dành cho chữ.
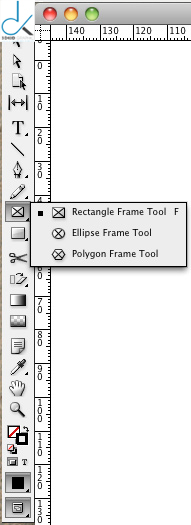
Frames - Hướng dẫn về InDesign trong Thiết kế
Frame (khung) văn bản khá là dễ hiểu, sau khi tạo shape cho Frame (khung) văn bản (thường là shape hình chữ nhật nhưng đôi khi cũng có thể là hình tròn hoặc hình bất kỳ), bạn có 2 lựa chọn, một là đánh chữ trực tiếp vào frame, hai là nhập dữ liệu từ một file tài liệu bên ngoài bằng cách vào File/Place hoặc dùng tổ hợp phím Command + D (Mac) hoặc Ctrl + D (Windows).
Frame (khung) chưa hình cũng tương tự, sau khi tạo Frame (khung), bạn có thể tô màu hoặc đưa hình từ máy của bạn vào bên trong Frame (khung), cũng bằng cách dung lệnh File/Place hoặc tổ hợp phím Command + D hoặc Ctrl + D như trên.
Một cách khác để đưa hình hoặc chữ vào đó đơn giản là ném file hình hoặc file chữ đó vào trong file thiết kế, Indesign sẽ tự động nhận dạng và tạo ra Frame (khung) chứa hình hoặc chứa chữ tương ứng. Nếu bạn ném nội dung vào 1 frame có sẵn, nó sẽ thay nội dung cũ bằng nội dung mới nhưng vẫn giữ nguyên kích thước khung.
4. THAY ĐỔI KÍCH THƯỚC NỘI DUNG TRONG FRAME (KHUNG)
Biết các phím tắt để đưa hình vào frame là rất hữu ích, với chúng, bạn có thể dễ dàng chỉnh sửa nội dung theo ý muốn.
Để giữ nguyên kích thước Frame (khung) và có nội dung lại cho vừa trong Frame (khung), nhấn tổ hợp phím Command + Option + Shift + E (Mac) hoặc Ctrl + Al + Shift + E (Window) (Lưu ý, nếu hình và Frame (khung) không cùng 1 tỷ lệ, sẽ bị dư ra khoảng trắng).
Muốn hình tràn đầy vào Frame (khung), dùng lệnh Command + Option + Shift + C (Mac) hoặc Ctrl + Alt + Shift + C (Windows) (lưu ý, nếu hình và Frame (khung) không cùng tỷ lệ, thì hình sẽ luôn lớn hơn khung và bị cắt mất một số phần.
Để đặt nội dung ngay chính giữa Frame (khung), dùng lệnh Command + Shift + E (Mac) hoặc Ctrl + Shift + E (Windows), và nếu bạn muốn hình giữ nguyên vị trí và ngược lại thay đổi kích thước Frame (khung), và có Frame (khung) cho bằng với hình, dùng tổ hợp phím Command + Shift + C (Mac) hoặc Ctrl + Shift + C (Windows).
5. Chọn Frame (Khung)
Chọn Frame (khung) ở trên cùng thì rất dễ, nhưng sẽ rất khó nếu có nhiều frame (khung) chồng lên nhau, bạn có thể di chuyển giữa chúng bằng cách giữ Command (Mac) và Ctrl (Win) sau đó nhấp chuột vào frame (khung) để chọn , tiếp tục click, frame được chọn sẽ thay đổi sau mỗi lần nhấp chuột.
6. Định dạng file hình ảnh
Indesign có thể đọc được rất nhiều loại file hình ảnh (bao gồm JPEG, PNG, EPS, PICT, PDF, PSD và TIFF(, nếu bạn chuẩn bị file đi in, hãy chắc rằng, hình đó đó được chấp nhận, nếu bạn dùng định dạng file mà cho phép chất lượng thấp, như JPEG, lưu ý kiểm tra xem hình ảnh có độ phân giải đúng 300dpi hay không, có được lưu ở hệ màu CMYK hay chưa.
Không nên để hình lớn hơn kích thước gốc, vì nếu hình của bạn có kích thước gốc là 3x5in, đừng phóng lớn lên 12x20in, hình sẽ bị vỡ hạt.
An toàn nhất là nên tránh sử dụng JPEG, nên dùng định dạng file mà phù hợp cho in ấn như EPS và TIFF.
7. Đưa file PSD vào Indesign
Định dạng file psd cần có sự quan tâm đặc biệt, đưa file psd vào Indesign sẽ trở nên hiệu quả khi làm việc với file có nền trong suốt hoặc bán trong suốt, đặc biệt nếu đặt vào nền màu hoặc có texture. Một cách dùng hữu hiệu khác là có thể tắt/bật một số layer trong file PSD ngay trong Indesign (mà không cần dùng Photoshop).
File PSD có thể tốn rất nhiều bộ nhớ, nên đôi khi có thể gây ra một số vấn đề khi xuất file PDF, nên tôi khuyên là nên tránh dùng PSD đối file file đơn giản mà có thể dễ dàng Flattened (gộp các layer lại) rồi lưu thành file TIFF hay EPS. Nhưng trong trường hợp mà bắt buộc phải dùng file psd, chắc rằng file đó có độ phân giải 300dpi và hệ màu cmyk, giữ đúng kích thước. Và khi xuất ra pdf, kiểm tra tùy chọn Transparency Flattening (gộp file trong suốt) đã để High (cao) hay chưa.
8. CÁC THIẾT LẬP CHO TRANSPARENCY FLATTENING
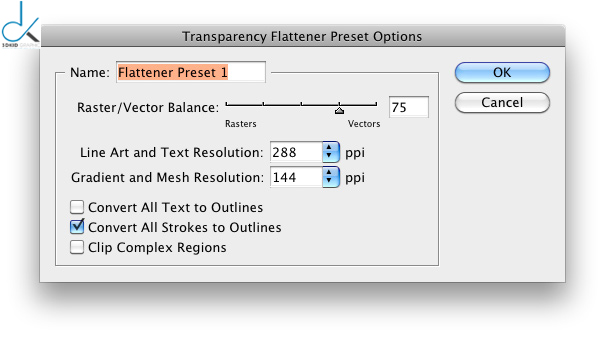
Các thiết lập cho Transparency flattening
Bạn có thể tạo ra các tùy chỉnh cho hình trong suốt bằng cách vào Edit/Transparency Flattener Presents
Trong hầu hết các trường hợp, nên chọn High Resolution, bạn có thể kiểm tra lại thiết lập này có tác dụng chưa khi xuất file pdf bằng cách vào File/Export, chọn PDF sau đó chọn Tab Advanced, chọn Transparency Flattener, chỉnh tùy chọn High Resolution mặc định.
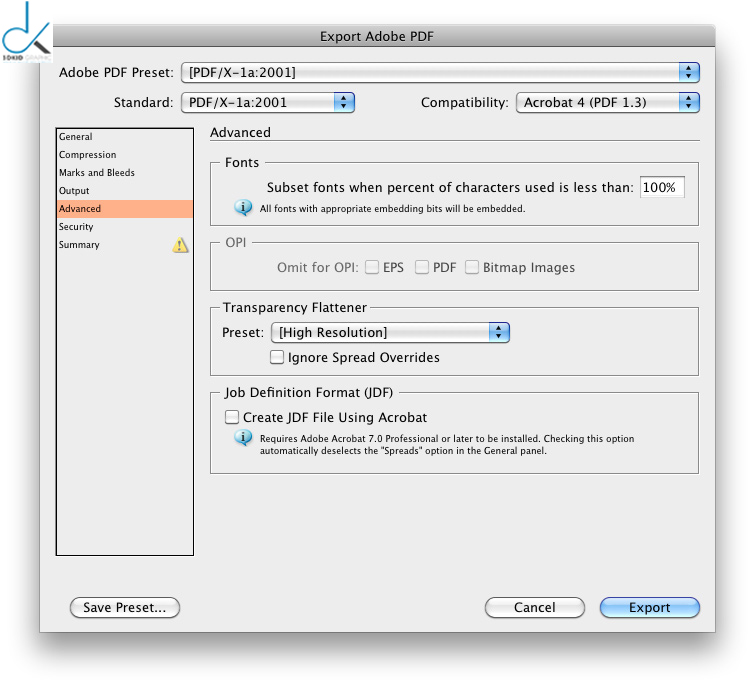
Các thiết lập cho Transparency flattening
9. Có nên Copy và Paste
Một tính năng mà Adobe Creative Suite có thể cso đó là copy và paster giữa các phần mềm của nó. Nhưng đừng chỉ vì bạn có thể làm vậy mà có nghĩa là bạn nên làm vậy. File vector nên được tạo ra trong Illustrator, và hình bitmap thì nên được lưu trong Photoshop, không những để bạn sẽ có thể điều chỉnh mỗi thành tố đó mỗi khi cần mà còn cập nhật chúng, bạn nên giữ các yếu tố đồ họa tương ứng trong Illsutrator và Photoshop chứ đừng copy và paste luôn vào Indesign để bạn có thể dễ dàng cập nhật với chỉ một cú click chuột
Mỗi hình trong Indesign có thể thấy trong bảng Links, có thể mở bảng đó ra bằng vào menu Window/Links hoặc nhấn tổ hợp phím Command/Ctrl Shift D.
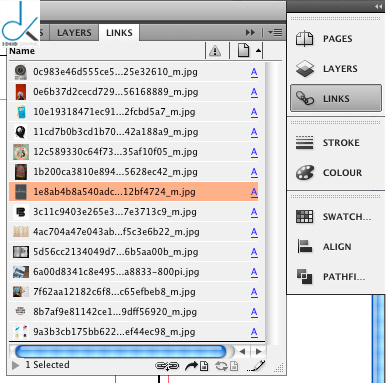
Copy và Paste - Hướng dẫn về InDesign trong Thiết kế
Bạn có thể cập nhật hình được Place hoặc kiểm tra vị trí của chúng trực tiếp trên bảng Links.
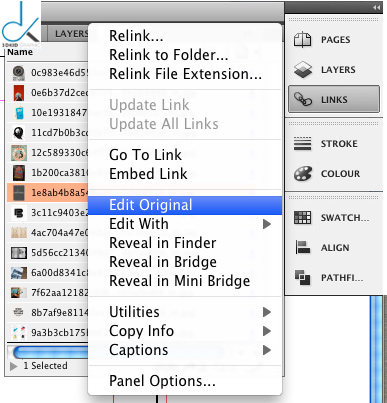
Copy và Paste - Hướng dẫn về InDesign trong Thiết kế
10. Làm việc với màu sắc
Indesign được cài đặt gần giống với Illustrator trong việc dùng màu. Bạn có tùy chọn để làm việc với các thanh điều chỉnh màu trực tiếp, trong cả hệ màu RGB hay CMYK (hãy nhớ dung hệ màu CMYK khi in ấn), nhấn F5 để mở bảng Color, và sau đó tùy chỉnh màu trên thanh trượt.
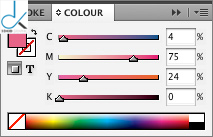
Làm việc với màu sắc - Hướng dẫn về InDesign trong Thiết kế
Bạn có thể chọn màu từ bảng Swatches (F6) hoặc có thể thêm màu mới vào. Lưu một màu vào bảng swatches là một điều bạn nên làm thường xuyên. Ngoài ra bạn có thể import (nhập vào) swatches mà bạn tạo từ Illustrator hoặc Photoshop.
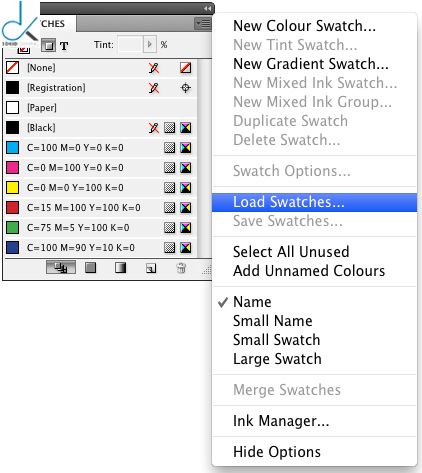
Làm việc với màu sắc - Hướng dẫn về InDesign trong Thiết kế
Bạn cũng có thể chọn spot colors (những màu pha sẵn) trong những thư viện có sẵn, như là của Pantone. Nhưng nhớ điều này, nếu design của bạn chỉ in ở hệ màu CMYK thì đừng nên dùng màu Pantone, tốt hơn hết là chuyển màu đó qua CMYK, bạn có thể quan sát kết quả chính xác hơn.
- Dùng màu đen cho đúng
Thực sự là có vài sự bối rối trong việc dung cho đúng màu đen, màu mà được tạo bởi tất cả các màu CMYK (ví dụ 40,40,30,100), màu đen đúng là màu đen thể hiện tốt nhất trên một diện tích lớn, như là logo hay là nền đen. Không nên có một chút chuyển màu, thường là qua màu xác, đặc biệt hữu dụng khi in những bảng quảng cáo lớn ngoài trời hoặc tờ rơi.
Mặc dù vậy, body text nên luôn luôn để màu đen 100% (100%K) để tránh những lỗi về việc chồng phim (lé), vì một vài lý do, registration Black (100C, 100M, 100Y, 100K) không nên dùng cho body text hoặc những line mỏng.
11.Paragraph and Character Styles
Khả năng tạo ra các paragraph style (style cho đoạn văn bản) và charater styles (style cho chữ) là việc tiết kiệm thời gian nhất. Bảng này luôn mở mỗi khi mở Indesign, nhưng vì một lý do nào đó bạn muốn tắt chúng đi, nhấn tổ hợp phím Command/Ctrl + F11. Bạn có thể tạo ra những style mà bạn thích với rất nhiều tùy chọn và rồi bạn có thể áp style đó vào text với chỉ một cú click chuột.
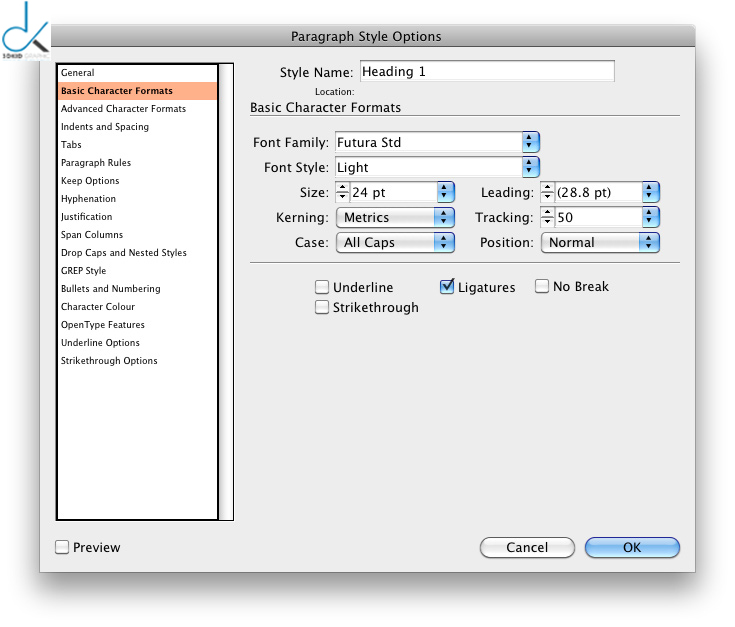
Paragraph and Character Styles - Hướng dẫn về InDesign trong Thiết kế
Style cho chữ cũng hoặt động y như vậy, nhưng chúng không bị chia tách bởi các đoạn, dùng kiểu này cực kỳ hữu ích để nhấn mạnh các từ và cụm từ trong một đoạn. Bạn có thể nhúng Character style vào trong đoạn và rồi định ra nhiều cách áp dụng nó vào các từ xác định.
12. Các ký tự đặc biệt
Các ký tự đặc biệt, một tính năng dường như ít được tận dụng trong Indesign, bao gồm những thứ như ngày tháng, số trang, và “trang 1 trong x trang”, ký tự đặc biệt giải phóng bạn khỏi việc nhập dữ liệu bằng tay hoặc chỉnh sửa thủ công.
Trong một trang thiết kế nhỏ, các chỉnh sửa nhỏ đôi khi không quan trọng, nhưng tưởng tượng nếu bạn có một catalog 164 trang hoặc quyển sách 200 trang. Chỉnh sửa thủ công có thể là một sự rắc rối lớn (tin tôi đi, tôi nói từ kinh nghiệm bản thân)
Để thêm ký tự đặc biệt bạn vào menu Edit
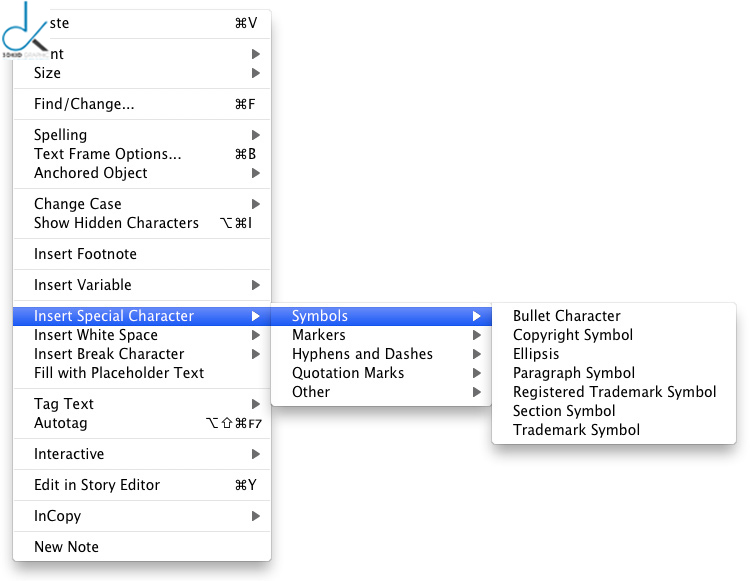
Ký tự đặc biệt - Hướng dẫn về InDesign trong Thiết kế
Ngoài ra, có thể đơn giản click phải lên text để mở ra menu, khám phá các tùy chọn, bạn có thể đưa vào nhiều loại biểu tượng, dấu cách, khoảng cách và thụt đầu dòng trong menu này, bao gồm cả câu lệnh cực kỳ hữu ích “Indent in here”.
13. Glyphs Hình ảnh/hình dạng của ký tự
Đây là một lưu ý đáng giá, mà sử dụng nó, bạn có thể khám phá ra tất cả các ký tự trong một font chữ, giống như khi bạn tìm tool biểu tượng anfo đó hay làm việc với một ngôn ngữ nào đó mà có các ký tự đặc biệt.

Glyphs - Hướng dẫn về InDesign trong Thiết kế
14. Sử dụng lệnh Find/Change
Một tính năng cực kỳ hữu dụng khác nữa cho những văn bản nhiều text là Find/Change. Tôi không biết nhiều về bạn, nhưng với kinh nghiệm của tôi, với những đoạn text dài, thật tuyệt vời nếu khách hàng có thể yêu cầu bạn thay tất cả những phần lỗi của một cụm từ hoặc tiêu đề. Khi bạn có cả một quyển sách 192 trang với chân trang, chú giải, đề mục, … thì việc thay thế thủ công có thể làm bạn nản chí.
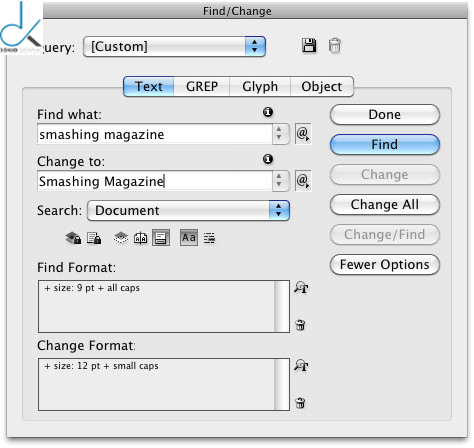
Find/Change - Hướng dẫn về InDesign trong Thiết kế
Trong trường hợp này, cách thông minh nhất là dùng tính năng Find/Change. Bạn có thể tìm thấy tính năng này trong menu Edit hoặc nhấn Command/Ctrl + F, nếu đó là một đoạn text hay tiêu đề hơi khác thường, đây là cách dễ dàng nhất : đánh ra nguyên văn của đoạn gốc sau đó đánh phần mới cần thay thế vào bên dưới, sau đó nhấn nút Replace All. Có một vài tùy chọn cao cấp hơn để thay thế các ký tự đặc biệt như dấu nối, gạch ngang, hay dấu nháy….
Nếu vấn đề trở nên phức tạp, như là từ cần thay thế chỉ ở phần tiêu đề, bạn có thể dùng tùy chọn nâng cao để tìm ra một số tính năng đặc biệt. Ví dụ, nếu tiêu đề có font khác với body text, bạn có thể dùng nó. Dùng phần tùy chọn option trong hộp Find format.
Bạn có thể thêm những thứ như khoảng trắng hay phân đoạn trong phần tìm kiếm nếu bạn biết, ví dụ phần từ cần thay đổi được theo sau bởi khoảng trống. Thêm những ký tự đặc biệt bằng cách click vào mũi tên “@” bên phía phải của hộp Find, hoặc tìm một ký tự đặc biệt bằng cách vào tab Glyph. Thay Glyphs từng cái một có thể là cách tốt nhất, nên bạn có thể theo dõi công việc và tiến trình của bạn.
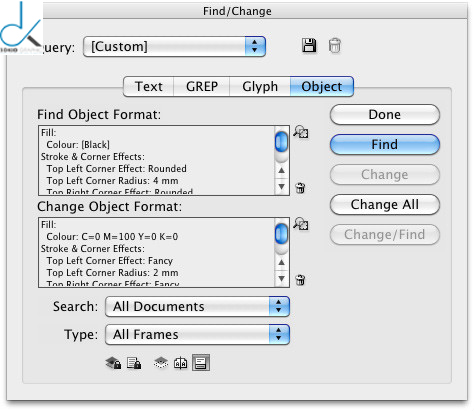
Find/Change - Hướng dẫn về InDesign trong Thiết kế
Bạn cũng có thể tìm kiếm những vật thể bằng cách dùng tùy chọn tìm kiếm đặc biệt, ví dụ nếu tất cả các khung của bạn đều có viền đen, và bạn muốn bỏ toàn bộ các viền đó, bạn có thể chọn tùy chọn đó trong tab Object của Find/Change.
Tất nhiên, nếu dùng Objects Style, nó hoạt động giống Paragraph Styles, và bạn không cần dùng tính năng này, tuy nhiên, cách nhanh nhất để làm việc này nếu bạn quên dùng style, hay nếu bạn làm việc trên một file được tạo bởi người khác hay nếu bạn muốn thay đổi 1 chi tiết quen thuộc với các loại style khác nhau.
15. BẬT PREVIEW (Toggle Preview)
Thay vì ẩn hết các đường guides, bạn có thể nhấn ký tự “W” (đảm bảo rằng bạn đang không soạn văn bản) để nhanh chóng chuyển đổi qua lại giữa Document View và Working View, với tất cả những phần chừa lề, đường guides, viền. Tôi thường dùng nó trong việc kiểm tra bố cục (cách bố trí), bởi vì các đường guides đôi khi làm bạn mất tập trung và không nhìn được tổng thể.
16. Tính năng nhập dữ liệu
Một số ít người sẽ nghĩ tính năng này hữu ích, một số lớn trong chúng ta hay làm việc với các bảng biểu được gửi đến từ khách hàng, mà hầu hết đều dung Excel để trình bày giá và đặc tính sản phẩm. Và người thiết kế phải đưa những phần đó vào catalog để bộ phận sale có thể bán hàng. Nhiều designer cố gắng làm lại những bảng tính đó từ đầu để đảm bảo sự sạch sẽ và thu hút, nhưng rất tốn thời gian, nhất là với những bảng tính lớn

Tính năng nhập dữ liệu - Hướng dẫn về InDesign trong Thiết kế
Có một cách tốt hơn, Indesign có tính năng”Import table” (nhập bảng tính), bạn có thể nhập một bảng tính từ excel của khách hang và thay đổi nó tùy ý bạn muốn, dùng tùy chỉnh “Place file” trong File Menu (hoặc Command/Ctrl + D), lựa chọn “Show import options” và bạn sẽ có thể định dạng những ô nào cần đưa vào và tùy chỉnh chúng theo nhóm
- Học đi đôi với hành
Lý thuyết là tốt và những bài như thế này có thể cho bạn những mẹo nhanh và hữu dụng, nhưng cách tốt nhất để học là thực hành, nếu bạn mới học Indesign hãy cố gắng thử điều này, dùng những layout có sẵn để tham khảo (tạp chí, poster hay name card) và cố gắng tái tạo lại chúng từ đầu. Làm quen với công cụ, menu, và các tùy chỉnh, nếu bị bí, bạn có thể tìm kiếm những thủ thuật, mẹo hay tài liệu hướng dẫn hoặc hỏi bạn bè
Adobe Indesign là một ứng dụng rất linh hoạt, và có rất nhiều điều mới để học, hãy khám phá nó thật vui.
Mong rằng với bài viết trên sẽ giúp ích được cho các bạn. Hãy liên hệ ngay Hotline: 0978.307.723 để được tư vấn thêm về các khoá học chất lượng cao tại 3DKID. Thanks!
ĐỒ HỌA 3DKID
Hotline: 0978.307.723 - 0983.0984.41
Email: 3dkidgraphic@gmail.com
Website: www.dohoa3dkid.vn
======
Các cơ sở đào tạo tại tp.HCM:
* QUẬN 1: 25A Mai Thị Lựu, Đakao, Q.1, TPHCM
* GÒ VẤP: Số 100, đường số 10, KDC Cityland ParkHills, P.10, Q. Gò Vấp, TPHCM
* Gia sư/Dạy kèm: 0983.0984.41
-
02/22/2025 08:56:48
-
10/19/2024 09:13:09
-
10/19/2024 09:13:00



























































![HOT! Khóa Học Illustrator TPHCM [1 Kèm 1]-Chỉ 10 Buổi Đảm Bảo Thu Nhập](http://bizweb.dktcdn.net/thumb/medium/100/147/416/articles/557589371-793018916812883-7414976008155395344-n.jpg?v=1762489510067)











