Hướng dẫn học Corel Draw - bài 02: Bí quyết tách Nền trong CorelDraw
Hướng dẫn học Corel Draw - bài 02: Bí quyết tách Nền trong CorelDraw
11/09/2016 08:12:00 / Đăng bởi Đồ Họa 3Dkid / (0) Bình luận
CorelDRAW được tích hợp Photo-paint có một chức năng dễ dùng như Extrack của Photoshop và có sức mạnh như MaskPro. Bài viết sau sẽ hướng dẫn bạn sử dụng công cụ này để tách một hình có vùng biên phức tạp ví dụ một bức ảnh chân dung có nhiều tóc mai chẳng hạn
Bước 1: Vào menu Bitmap → chọn Edit Bitmap (hoặc thao tác nhanh bằng cách nhấn vào nút Edit Bitmap trên thanh Property)
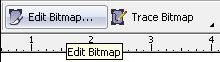
– Lúc này, chương trình PHOTO-PAINT được khởi động → bạn vào menu Image → chọn Cutout Lab…
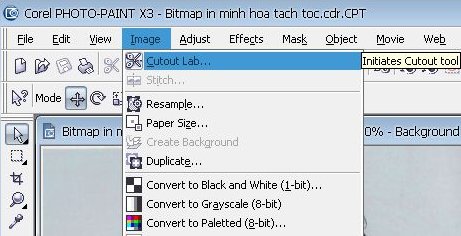
Bước 2: Chọn công cụ Highlighter Tool (F5) quét để tô màu vào vùng biên của hình ảnh cần tách.
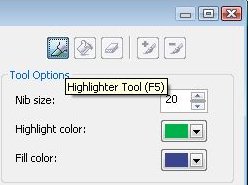
+ Nguyên tắc: vùng được tô phải chứa một nửa chi tiết cần giữ lại và một nửa chi tiết cần loại bỏ.
+ Để thay đổi nhanh độ lớn công cụ, bạn nhấn giữ phím Shift và nhấn giữ chuột trái, đồng thời di chuyển chuột.
+ Để xóa vùng tô sai nhấn giữ phím Ctrl và quét chuột vào vùng cần xóa.
+ Thu phóng hình nhanh bằng cách đẩy nút cuộn giữa của chuột.
+ Nhấn phím H để di chuyển hình, và nhấn F5 để tiếp tục tô màu biên.
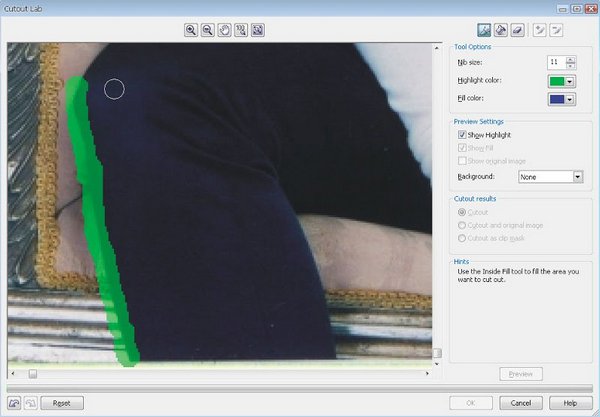
Bước 3: Sau khi hoàn tất việc tô vùng biên, bạn chọn công cụ Inside Fill Tool (F) , nhấn chuột vào vùng ảnh cần giữ lại.
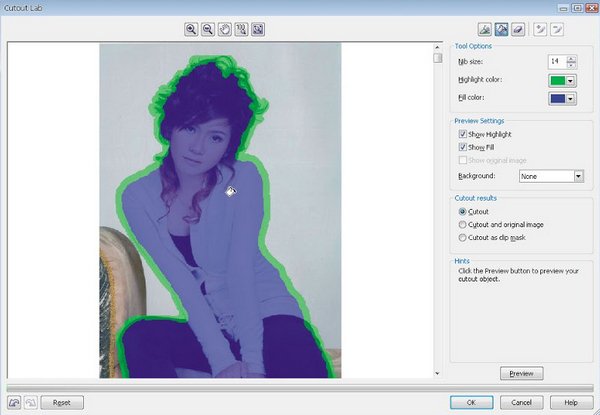
Bước 4: Nhấn Preview để xem trước kết quả:
+ Trong mục Background, chọn một tùy chọn để xem được rõ các chi tiết đã tách. Ở đây mình chọn Black matte.
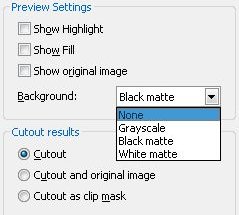
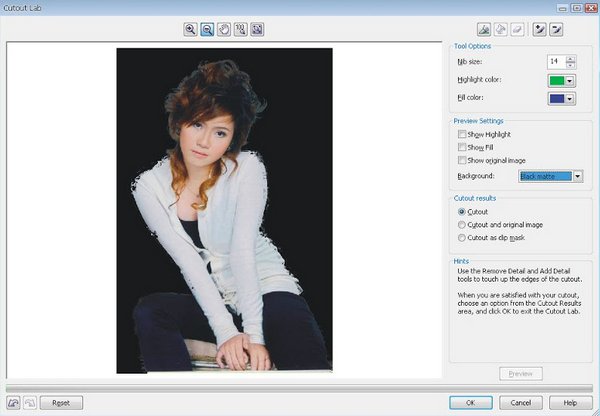
+ Nếu kết quả quá tệ, bạn nên đánh dấu (check) vào mục Show
Highlight để kiểm tra lại đường tô biên của mình, và nhấn F5 để hiệu
chỉnh vùng tô biên này.
Bước 5: Tiếp theo bạn chọn công cụ:
+ Add Detail Tool (A) : để lấy lại chi tiết đã bị công cụ cắt phạm vào vùng biên.
+ Remove Detail Tool (R) : để làm sạch vùng biên, loại bớt những chi tiết còn thừa quanh biên.
Sau khi dùng hai công cụ trên, bạn sẽ được hình như thế này:
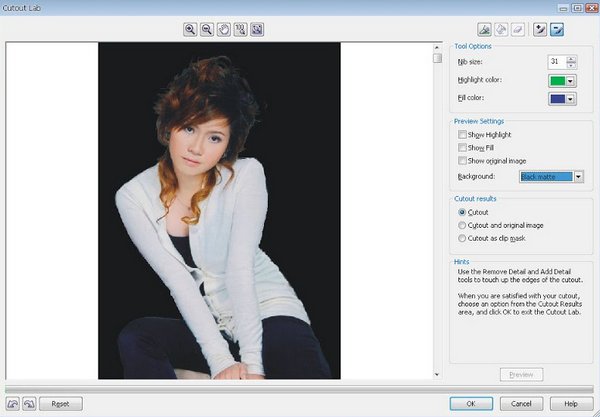
Bước 6: Trong quá trình thao tác bạn có thể làm lại các thao tác chưa chính xác bằng các nút
ở góc trái phía dưới công cụ.
– Có 3 tùy chọn trả về cho kết quả:
+ Cutout: loại bỏ các chi tiết đã cắt.
+ Cutout and original image: loại bỏ các chi tiết và đặt đối
tượng được tách vào một lớp mới, đồng thời giữ nguyên lớp gốc.
+ Cutout as clip mask: loại bỏ các chi tiết bằng một lớp mặt nạ.
– Nhấn OK để xác nhận kết quả.
– Đóng file này đi, nhấn Yes khi hộp thoại “thỉnh cầu” ý kiến xuất hiện:
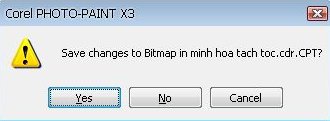
– Lúc này kết quả sẽ xuất hiện trong CorelDRAW và bạn có thể sử dụng theo nhu cầu.
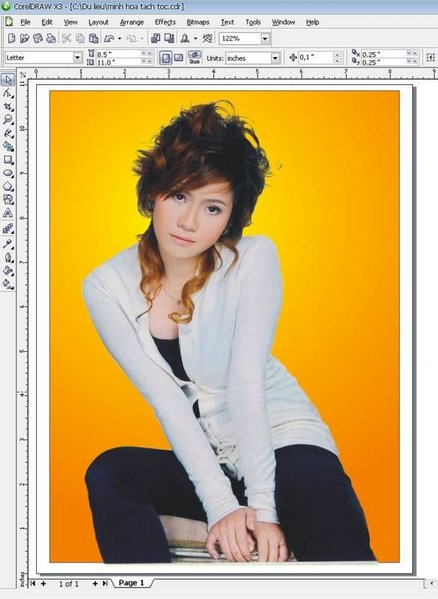
Chia sẻ bởi Đồ họa 3Dkid
-
02/22/2025 08:56:48
-
10/19/2024 09:13:09
-
10/19/2024 09:13:00






































































