PHOTOSHOP LÀ GÌ? 12 LÝ DO NÊN HỌC PHOTOSHOP TRONG THIẾT KẾ ĐỒ HỌA
- Trang chủ
- Kiến thức hay
- PHOTOSHOP LÀ GÌ? 12 LÝ DO NÊN HỌC PHOTOSHOP TRONG THIẾT KẾ ĐỒ HỌA
PHOTOSHOP LÀ GÌ? 12 LÝ DO NÊN HỌC PHOTOSHOP TRONG THIẾT KẾ ĐỒ HỌA
05/22/2024 09:06:56 / Đăng bởi uyen nguyen / (0) Bình luận
Nhắc đến photoshop người ta thường nghĩ ngay tới quá trình tạo ra những bức ảnh thần thánh. Vậy trong Thiết kế đồ họa thì sao, photoshop được sử dụng thế nào? Cùng 3DKID tìm hiểu PHOTOSHOP LÀ GÌ? 10 LÝ DO NÊN HỌC PHOTOSHOP TRONG THIẾT KẾ ĐỒ HỌA qua bài viết này nhé!
Nội dung bài viết:
1.Photoshop là gì? Giới thiệu phần mềm Photoshop
2. Tìm hiểu về phần mềm Photoshop trong Thiết kế đồ họa
3. Các công cụ cơ bản cần biết khi học Thiết kế đồ họa bằng Photoshop
4. Các thao tác cơ bản cần biết khi học Thiết kế đồ họa trên Photoshop
5. 12 Lý do nên học Photoshop trong Thiết kế đồ họa
6. Học Thiết kế đồ họa bằng Photoshop ở đâu uy tín?
1.Photoshop là gì? Giới thiệu phần mềm Photoshop
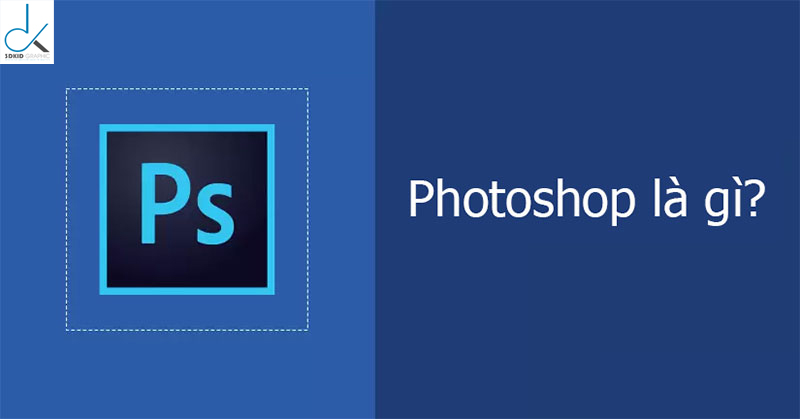
Photoshop là gì
Photoshop ( Adobe Photoshop) là một phần mềm chỉnh sửa đồ họa được ra mắt lần đầu tiên vào năm 1990. Nó được đánh giá là phần mềm dẫn đầu thị trường về sửa ảnh bitmap. Đồng thời được coi là chuẩn cho các ngành liên quan tới chỉnh sửa ảnh. Phiên bản mới nhất hiện nay là Adobe Photoshop CC.
- Sử dụng các công cụ mô phỏng trong " phòng tối" của các nhiếp để Retouch ảnh
- Cắt ghép, hiệu chỉnh hình ảnh, vận dụng các kỹ xảo, hiệu ứng để nâng cao hiệu quả thẩm mỹ của bức ảnh và sản phẩm.
- Photoshop còn được ứng dụng trong thiết kế Web, 3D, vẽ các loại tranh,...
- Photosho được dùng để biến đổi chữ và hình ảnh.
- Chọn một phần ảnh để thay đổi màu sắc, giúp ta ghép một hoặc nhiều phần của các tấm ảnh khác nhau để tạo nên một tấm ảnh mới.
- Cung cấp nhiều kỹ xảo và hiệu ứng đặc biệt giúp nâng cao hiệu quả mỹ thuật của một bản thiết kế.
- Phục hồi sửa chữa lại một tấm ảnh đã bị cũ nát vì thời gian hoặc mờ nhòe vì đã trải qua nhiều lần chụp đi chụp lại.
- Được ứng dụng trong thiết kế in ấn, thiết kế trên màn hình, thiết kế trang web,...
- Photoshop còn có thể phối hợp tốt với các phần mềm thiết kế khác như: Corel, Illustrator, Pagemaker,... để tạo ra những sản phẩm thiết kế đẹp mắt, ấn tượng, hiệu quả.
Học và sử dụng thành thạo Photoshop là yêu cầu bắt buộc của một người làm nghề thiết kế chuyên nghiệp.
2. Tìm hiểu về phần mềm Photoshop trong Thiết kế đồ họa
Trong đời sống, cái tên “photoshop” của phần mềm này đã được sử dụng như một động từ, ví dụ như “photoshop hình ảnh” được hiểu là chỉnh sửa hình ảnh, nhưng Adobe không khuyến khích sử dụng như vậy.

Tìm hiểu về phần mềm Photoshop trong Thiết kế đồ họa
Các phiên bản của Photoshop ban đầu được đặt theo số cho đến tháng 10/2002 (sau sự ra đời của thương hiệu Creative Suite), mỗi phiên bản Photoshop mới được chỉ định bằng “CS” kèm với số, ví dụ như Photoshop CS1 – CS2. Photoshop CS3 đến CS6 cũng được phân phối trong hai phiên bản khác nhau: Tiêu chuẩn và Mở rộng.
Tiếp đó đến tháng 6/2013, thương hiệu Creative Cloud ra đời thay đổi thay đổi hậu tố “CS” thành “CC”, mô hình cấp phép sở hữu cho người dùng của Photoshop đã được thay đổi thành dịch vụ mua theo tháng. Photoshop đã trải qua 3 thế hệ phiên bản nâng cấp, 2 thế hệ CS và CC hiện nay là sự lựa chọn sử dụng hàng đầu của người học Thiết kế đồ họa.
Như vậy, để khai thác hết tính năng của thế hệ Photoshop CC, bạn nên có định hướng trở thành Designer chuyên nghiệp đầu tư thời gian học cách sử dụng bài bản, đồng thời đầu tư tài chính cho cả thiết bị máy tính và phần mềm. Vậy nên, bài viết này sẽ hướng dẫn bạn chi tiết những thao tác cơ bản khi học Thiết kế đồ họa bằng Photoshop CS6 cho người mới bắt đầu tìm hiểu về Graphic Design.
3. Các công cụ cơ bản cần biết khi học Thiết kế đồ họa bằng Photoshop

Các công cụ cơ bản cần biết khi học Thiết kế đồ họa bằng Photoshop
- Lệnh phím tắt cơ bản
|
Lệnh điều khiển |
Phía tắt – WIndows |
Phím tắt – macOS |
|
Draw straight lines – Vẽ các đoạn thẳng |
Alt + nhấn Lasso tool |
Option + nhấn Lasso tool |
|
Add to the selection outline – Thêm phần phác thảo lựa chọn |
Shift + kéo |
Shift + kéo |
|
Deselect from the selection area – Bỏ chọn khỏi vùng chọn |
Alt + kéo |
Option + kéo |
|
Deselect all but the intersected area – Bỏ chọn tất cả trừ vùng giao nhau |
Nhấn giữ Shift + Alt và kéo |
Nhấn giữ Shift + Option và kéo |
|
Deselect the entire image – Bỏ chọn toàn bộ hình ảnh |
Ctrl + D |
Command + D |
|
Reselect the last selection – Chọn lại lựa chọn cuối cùng |
Ctrl + Shift + D |
Command + Shift + D |
|
Hide extras – Ẩn các tính năng bổ sung |
Ctrl + H |
Command + H |
|
Fill the selection with foreground color – Tô màu vùng chọn với màu nền trước |
Alt + Backspace |
Option + Delete |
|
Fill the selection with background color – Tô màu vùng chọn với màu nền sau |
Ctrl + Backspace |
Command + Delete |
|
Reapply the last filter – Áp dụng lại hiệu ứng cuối cùng |
Ctrl + F |
Command + F |
|
Adjust levels – Điều chỉnh mức độ |
Ctrl + L |
Command + L |
|
Use Free Transform – Sử dụng Biến đổi tự do |
Ctrl + T |
Command + T |
- Bảng điều khiển các Lớp – Layer Panel
Photoshop CS6 cho phép nhiều tùy chỉnh linh hoạt với các lớp ảnh – layer bằng cách sử dụng Layer Panel. Thứ tự của các layer trong Layer Panel thể hiện thứ tự của hình ảnh (layer trên cùng trong Layer Panel là lớp trên cùng trong hình ảnh của bạn và tương tự). Dưới đây là thông tin chi tiết về cách làm việc với Layer Panel của Photoshop trong quá trình học Thiết kế đồ họa:
|
Thao tác |
Diễn giải |
|
Chọn một layer |
Nhấp vào tên hoặc hình thu nhỏ của layer, phần mềm sẽ làm nổi bật layer đang hoạt động |
|
Chọn nhiều layer liền kề |
Nhấp vào layer đầu tiên hiện thị và sau đó nhấn phím Shift + layer cuối cùng |
|
Chọn nhiều layer không liền nhau |
Phím Ctrl (hoặc phím Command trên Mac) + chọn các lớp mong muốn |
|
Tìm layer |
Lệnh mới này cho phép bạn tách riêng nội dung của Layer Panel dựa trên bộ lọc bạn đã chọn. Nhấp vào menu các loại bộ lọc để hiển thị kết quả theo layer như theo Loại, Tên, Hiệu ứng, Chế độ, Thuộc tính hoặc Màu sắc. |
|
Bỏ chọn tất cả layer |
Chọn Select → Deselect Layers hoặc nhấp vào khu vực bên dưới layer cuối cùng hoặc phần nền |
|
Chọn các thành phần trên layer |
Giữ phím Ctrl (hoặc Command Mac) + nhấp vào hình thu nhỏ layer trong Layer Panel. |
|
Tạo một layer điều chỉnh hoặc lấp đầy |
Nhấp vào biểu tượng Create a New Fill hoặc Adjustment Layer ở cuối bảng điều khiển |
|
Sao chép một layer hiện có |
Chọn một layer và nhấp vào biểu tượng Create a New Layer ở cuối bảng điều khiển. |
|
Đổi tên một layer |
Nhấp đúp vào tên layer trong Layer Panel → nhập tên mới → nhấn Enter (hoặc Return trên Mac) |
|
Xác định layer nào chứa thành phần muốn chỉnh sửa |
Nhấp chuột phải (hoặc phím Control + chọn trên Mac) vào thành phần → Một menu xuất hiện cho biết thành phần đang nằm trên lớp nào và cho phép chọn các layer. |
|
Điều chỉnh sự tương tác màu trong layer và điều chỉnh độ trong suốt của layer |
Sử dụng Blending Modes và các tùy chọn Opacity và Fill ở trên cùng của Layer Panel để trộn màu giữa các lớp và điều chỉnh độ trong suốt. |
|
Xóa layer |
Kéo layer muốn xóa vào biểu tượng Thùng rác ở Layer Panel. |
- Công cụ Lựa chọn – Selection Tool
Selection Tools là công cụ sử dụng để chọn các phần của hình ảnh để thực hiện các thao tác chỉnh sửa. Dưới đây là danh sách những thao tác bạn nên biết khi sử dụng Selection Tool của Photoshop trong quá trình học Thiết kế đồ họa:
-
Rectangular Marquee: Người dùng có thể chọn các phần hình chữ nhật của hình ảnh bằng công cụ này;
-
Lasso: Công cụ cho phép tự do vẽ các hình viền trên vùng lựa chọn . Điều này hoạt động tốt nhất cho những khu vực không đủ điều kiện sử dụng hình dạng mặc định;
-
Quick Selection: Công cụ này được sử dụng giống như công cụ lasso ngoại trừ nó hoạt động tốt nhất trên một khu vực có các cạnh được xác định rõ ràng. Bạn kéo chuột và đường viền “bắt” vào các cạnh có sẵn.
-
Crop: Công cụ này cho phép bạn chọn một phần hình ảnh và loại bỏ những phần không có trong vùng chọn. Nó rất hữu ích để loại bỏ những yếu tố mà bạn không muốn xuất hiện trong hình ảnh như bãi rác xấu xí;
-
Eyedropper: Công cụ này lấy mẫu một màu trong hình ảnh bạn đang làm việc và sao chép thành một màu trong phần mềm, đặc biệt hữu ích khi bạn không biết thông số màu sắc mà chỉ muốn có một màu.
- Chế độ Pha trộn – Blending Mode
- Công cụ Bút vẽ – Pen tool
- Công cụ tiếp theo mà bạn cần nắm rõ khi học Thiết kế đồ họa bằng Photoshop chính là Pen tool.
- Công cụ Clipping Mask
- Công cụ Layer Mask
4. Các thao tác cơ bản cần biết khi học Thiết kế đồ họa trên Photoshop

Các thao tác cơ bản cần biết khi học Thiết kế đồ họa trên Photoshop
- Mở file ảnh
Khi bạn đã mở phần mềm Photoshop, bạn có thể bắt đầu chỉnh sửa ngay lập tức! Làm theo hướng dẫn bên dưới để mở file hình ảnh hiện có trong máy tính.:
-
Bước 1: Đi tới File → chọn Open
-
Bước 2: Cửa sổ trình duyệt sẽ mở → Tìm tệp hình ảnh mong muốn → Nhấp Open;
-
Tip: Để mở lại một tệp mới mở gần đây, hãy chọn Open Recent để chọn từ danh sách các tệp đã mở gần đây
- Lưu file ảnh
Trước khi thoát khỏi phần mềm Photoshop, hãy nhớ lưu file Thiết kế đồ họa vào ổ cứng hoặc các phương tiện khác. Đừng lo lắng nếu bạn quên làm điều này; Photoshop sẽ không cho phép bạn thoát mà không hỏi bạn trước nếu bạn muốn lưu bất kỳ tệp nào. Làm theo hướng dẫn sau để lưu tệp:
-
Bước 1: Chon file → nhấp Save để lưu tệp hiện tại với tên hiện tại hoặc Save As để lưu trữ một tệp đã được lưu với một tên khác hoặc thậm chí một tệp có cùng tên nhưng ở một vị trí khác;
-
Bước 2: Cửa sổ trình duyệt xuất hiện → Điều hướng đến vị trí bạn muốn lưu trữ tệp;
-
Bước 3: Nhập tên vào mục File Name;
-
Bước 4: Chọn một định dạng từ danh sách Format thả xuống (một số định dạng tệp có yêu cầu đặc biệt);
-
Bước 5: Chọn Save để hoàn tất thao tác.
- Tạo layer mới
Chúng ta đã hiểu cơ bản về công dụng của Layer trong Photoshop, hãy tạo một layer mới để thực hiện thao tác trên ảnh qua các bước sau đây:
-
Bước 1: Trong Menu → Chọn biểu tượng Layer;
-
Bước 2: Chọn New Layer dể tạo ra một layer mới;
-
Bước 3: Cửa sổ hộp thoại xuất hiện → Nhập tên của Layer;
-
Bước 4: Tùy thuộc vào nhu cầu lựa chọn các tính chất của Layer cần tạo;
-
Bước 5: Nhấn OK để hoàn tất thao tác.
- Loại bỏ đối tượng
5. 12 Lý do nên học Photoshop trong Thiết kế đồ họa

Lý do nên học Photoshop trong Thiết kế đồ họa
-
Tự do thể hiện bản thân mình một cách sáng tạo
-
Tạo nhiều dự án đồ họa khác nhau
-
Khôi phục hình cũ
-
Tạo tác phẩm nghệ thuật hơn từ chữ
-
Tạo nên tác phẩm nghệ thuật bằng Brush
-
Thay đổi màu sắc của hình ảnh
-
Sửa lỗi của hình ảnh
-
Thiết kế áo thun
-
Chuyển đổi style của hình ảnh
-
Thể hiện tính cách cá nhân
-
Thiết kế các ấn phẩm truyền thông trên mạng xã hội
-
Thiết kế Web
6. Học Thiết kế đồ họa bằng Photoshop ở đâu uy tín?
Học Thiết kế đồ họa bằng Photoshop ở đâu uy tín
3DKID Graphic – thương hiệu đào tạo Thiết kế đồ họa Cấp tốc chất lượng hàng đầu Việt Nam – với hơn 15 năm trăn trở và phát triển các khóa học kèm chất lượng, đem đến những lợi ích to lớn cho hơn 5 ngàn học viên, chúng tôi tự hào cung cấp đến những designer tương lai cùng với chương trình đào tạo thiết kế đồ họa chuyên nghiệp nhất.
Phương thức giảng dạy chủ yếu là thực hành trực tiếp trên máy tính , vừa giảng dạy vừa thao tác trực tiếp, giúp bạn dễ hình dùng và làm theo. Gíao viên làm việc chuyên nghiệp và thực tế giúp bạn có được trải nghiệm chính xác nhất về môi trường làm việc
Học Thiết kế Đồ họa không khó, chỉ cần bạn có nỗ lực và một lộ trình hiệu quả, hãy để 3DKID Graphic chắp cánh cho giấc mơ sáng tạo của bạn bay xa. >>> ĐĂNG KÝ NHANH
Mong rằng với bài viết trên sẽ giúp ích được cho các bạn. Hãy liên hệ ngay Hotline: 0978.307.723 để được tư vấn thêm về các khoá học chất lượng cao tại 3DKID. Thanks!
ĐỒ HỌA 3DKID
Hotline: 0978.307.723 - 0983.0984.41
Email: 3dkidgraphic@gmail.com
Website: www.dohoa3dkid.vn
======
Các cơ sở đào tạo tại tp.HCM:
* QUẬN 1: 25A Mai Thị Lựu, Đakao, Q.1, TPHCM
* GÒ VẤP: Số 100, đường số 10, KDC Cityland ParkHills, P.10, Q. Gò Vấp, TPHCM
* Gia sư/Dạy kèm: 0983.0984.41
-
02/22/2025 08:56:48
-
10/19/2024 09:13:09
-
10/19/2024 09:13:00






































































